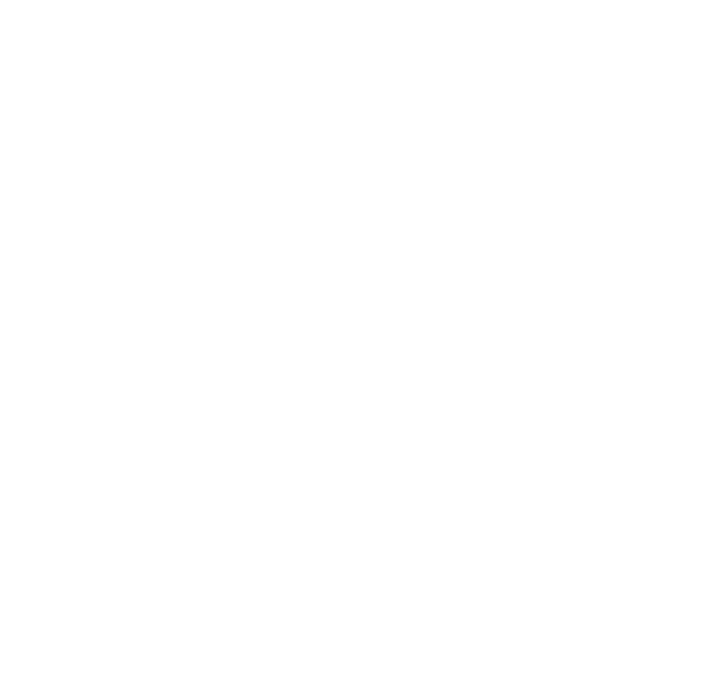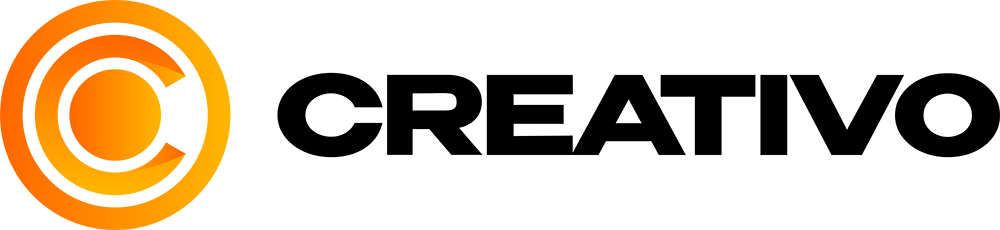Step-by-Step Guide for Household Setup
Follow these steps to efficiently set up a new household, add family members, and assign group memberships. This guide ensures accuracy in household data entry
and group assignment for each family member.
Step 1: Verify Existing Household
• Search for Existing Records
• Begin by looking up the parent’s name in the system.
• If no record appears, confirm that the parent is not already in the database to avoid duplicate entries
Step 2: Create a New Household
• Initiate a New Household
• Navigate to the "New Household" option located in the top-right corner of the system interface.
• Select this option to begin setting up a new household profile.
Step 3: Add the Parent (Primary Household Member)
• Enter Parent Information
• Input the parent’s full name.
• Designate their "Family Position" as "Adult" and select the "Relationship Type" as “Parent."
• Choose the parent’s gender from the dropdown options.
• Enter the parent’s phone number. Note that this may need to be entered multiple times for association with other household members.
• Click "Add New" and save the information to create the parent profile.
Step 4: Add Children to the Household
• Edit Household to Include Children
• After saving the parent’s information, navigate to the "Edit Household" section.
• For each child, enter their name, select "Add" to include them, and designate their "Family Position" as “Child."
• To ensure the parent's phone number is linked to each child, re-enter it under each child's profile if required.
• Repeat this process for each child, using "Add New" each time to save each child’s information.
NOTE: WHEN ADDING A CHILD, AFTER TAPPING ADD NEW, ADD THE CHILD’S NAME AND HIT ENTER. THE USER INTERFACE WILL SHOW NO RESULTS. DOUBLE CLICK THE DEFAULT RESULT AND IT WILL GIVE YOU THE OPTION TO ADD THE CHILD AT THAT POINT
Step 5: Assign Children to Groups
• Group or Class Assignment
• Select each child and assign them to the appropriate group based on the
activity or time of attendance, such as "Nursery" or "Children’s Church.”
• After choosing the correct group, click "Continue" to confirm the child’s group assignment.
TO EDIT A CHILD’S GROUP, CLICK THE THREE DOTS ON THE RIGHT SIDE OF THE CHILD’S
“ROW” IN THE USER INTERFACE
*Optional* Step 6: Correct Mistakes in Household Position or Group Assignment
• Adjust Family Positions as Needed
• If any family member’s position was incorrectly assigned (e.g., a child was marked as an "Adult"), return to the "Edit Household" section to correct this.
• Save changes after adjusting the position and ensure the child is assigned to the appropriate group.
Step 7: Finalize and Print Tags
• Review and Print
• Confirm that all household members, including parents and children, are entered with accurate family positions, relationships, and group assignments.
• Once all details are verified, print tags as needed
Step-by-Step Guide for Checking In an Individual: Already in the System
Follow these steps to quickly check in an individual who is already in the system and print the required tags.
Step 1: Search for the Individual
• Search by Name
• Enter the individual's name in the search bar.
• Press "Enter" or click "Search" to locate their profile in the system.
Step 2: Select the Children for Check-In
• Choose Children to Check In
• From the search results, select the specific children you wish to check in by clicking on their names.
Step 3: Complete Check-In and Print Tags
• Finalize and Print
• Click "Finish and Print" to complete the check-in process.
• The system will print the necessary tags for the children, confirming their check-in.

Service Times
Sunday School 9:00am
Worship Service 10:30am
Contact
Location
6005 Edmondson Pike
Nashville, TN 37211